kafesoft.kZ
OLAP-отчет
OLAP-отчет отличается от обычного тем, что вы сами определяете те параметры, по которым хотите получить информацию. В системе iiko такие отчеты могут быть построены для анализа любых данных. Например, о суммах выручки, пользующихся популярностью блюдах, эффективности работы сотрудников, расходе товаров и т. д.
Если торговое предприятие входит в сеть, управление которой ведется с помощью iikoChain, то OLAP-отчеты могут быть настроены централизованно в Chain и затем реплицированы в RMS. Редактирование и удаление таких «централизованных» OLAP-отчетов в отдельных торговых предприятиях невозможно.
При репликации отчеты в iikoRMS заменяются аналогичными по названию «централизованными» отчетами, загруженными из iikoChain.
В системе существует два вида OLAP-отчетов:
Данные отчеты расположены в пункте меню Отчеты . Кроме того, OLAP Отчет по продажам можно построить из списка кассовых смен. Для этого в пункте меню Розничные продажи → Кассовые смены отметьте галочками интересующие смены и в меню Действия выберите пункт Создать новый OLAP-отчет.
В OLAP-Отчете по продажам уже преднастроены отчеты для анализа сумм выручки. Чтобы построить один из этих отчетов, нужно просто выбрать его название в поле Формат отчета.
Чтобы добавить новый отчет:
Если права «Редактировать общие OLAP-отчеты» (B_ESOR) у пользователя нет, то он может создавать и сохранять только личные отчеты. Общие ему доступны только для чтения и редактирования без сохранения изменений
Если торговое предприятие входит в сеть, управление которой ведется с помощью iikoChain, то OLAP-отчеты могут быть настроены централизованно в Chain и затем реплицированы в RMS. Редактирование и удаление таких «централизованных» OLAP-отчетов в отдельных торговых предприятиях невозможно.
При репликации отчеты в iikoRMS заменяются аналогичными по названию «централизованными» отчетами, загруженными из iikoChain.
В системе существует два вида OLAP-отчетов:
- OLAP Отчет по продажам для анализа любой информации, проходящей по пробитым чекам. Что означают параметры отчета и как они рассчитываются, см. в статье Поля OLAP-отчета по продажам.
- OLAP Отчет по проводкам для анализа информации по зарегистрированным проводкам. Проводка – это отражение какой-либо операции, которая вызвала движение денежных средств по внутренним счетам системы.
Данные отчеты расположены в пункте меню Отчеты . Кроме того, OLAP Отчет по продажам можно построить из списка кассовых смен. Для этого в пункте меню Розничные продажи → Кассовые смены отметьте галочками интересующие смены и в меню Действия выберите пункт Создать новый OLAP-отчет.
В OLAP-Отчете по продажам уже преднастроены отчеты для анализа сумм выручки. Чтобы построить один из этих отчетов, нужно просто выбрать его название в поле Формат отчета.
Чтобы добавить новый отчет:
- Перетащите параметры в область данных.
- Нажмите кнопку Сохранить как.
- Введите название и выберите тип отчета:
- «Для всех пользователей» – отчет доступен всем пользователям.
- «Только для меня» – отчет доступен только создателю.
- Нажмите кнопку Сохранить.
Если права «Редактировать общие OLAP-отчеты» (B_ESOR) у пользователя нет, то он может создавать и сохранять только личные отчеты. Общие ему доступны только для чтения и редактирования без сохранения изменений
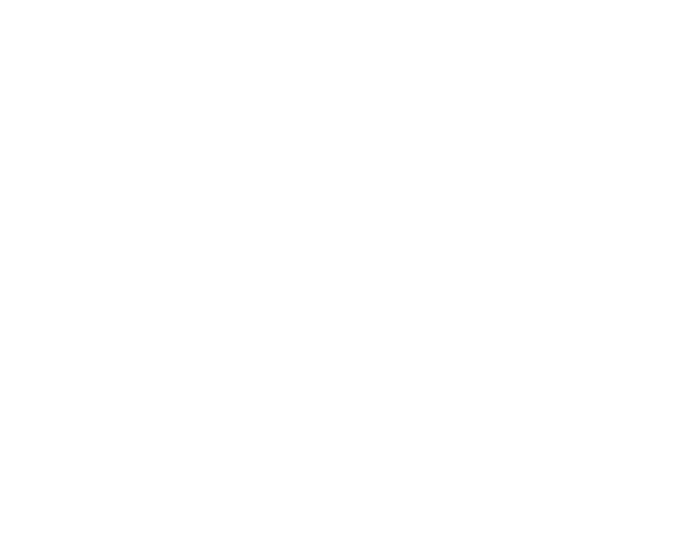
Показатели, которые можно добавить в отчет, располагаются в левой части в алфавитном порядке. Под названием каждого из них указана группа, в которую данный показатель входит.
Для построения отчета перетащите интересующие параметры в области строк, колонок или данных таблицы. Область, в которой вы можете разместить параметр, будет подсвечиваться синим.
Для облегчения поиска нужного показателя введите его название в поисковую строку.
Все параметры разбиты на группы. Кнопка с названием группы подсвечивается синим цветом. Если нажать на нее, тем самым сняв подсветку, то кнопки с относящимися к этой группе параметрами исчезнут из списка. Например, если при построении определенного отчета вас не интересует информация о том, в каком из мест обслуживания (отделений) была оформлена позиция и на какой кассе был закрыт заказ, то можно скрыть параметры группы «Организация».
В качестве дополнительного отбора данные отчета могут быть ограничены одним или несколькими значениями интересующего параметра. Для этого:
Значения параметров вы можете отбирать определенным образом, используя для этого тип фильтрации:
Показатели, к которым применены фильтры, выделяются темным цветом и размещаются в начале списка, если не были добавлены в область строк, колонок или данных таблицы.
Сформированный отчет вы можете сохранить. В этом случае при следующем его открытии не нужно будет снова настраивать интересующие параметры, но при этом данный отчет будет содержать актуальные на момент открытия данные.
Если вы строите или перестраиваете отчет, содержащий много данных, то рекомендуется снимать галочку с поля Автообновление, так это может сильно увеличить время формирования отчета. Если галочка в данном поле стоит, то в реальном времени отслеживаются все изменения данных, представленных в отчете, и незамедлительно отображаются в нем.
Информацию по продажам и проводкам, зарегистрированным в iiko, вы также можете получить через Интернет с помощью Веб-отчетов по продажам и проводкам из iiko.
Для построения отчета перетащите интересующие параметры в области строк, колонок или данных таблицы. Область, в которой вы можете разместить параметр, будет подсвечиваться синим.
Для облегчения поиска нужного показателя введите его название в поисковую строку.
Все параметры разбиты на группы. Кнопка с названием группы подсвечивается синим цветом. Если нажать на нее, тем самым сняв подсветку, то кнопки с относящимися к этой группе параметрами исчезнут из списка. Например, если при построении определенного отчета вас не интересует информация о том, в каком из мест обслуживания (отделений) была оформлена позиция и на какой кассе был закрыт заказ, то можно скрыть параметры группы «Организация».
В качестве дополнительного отбора данные отчета могут быть ограничены одним или несколькими значениями интересующего параметра. Для этого:
- Наведите курсор мыши на правую часть кнопки с названием параметра и нажмите на появившийся значок. Если параметру соответствует несколько значений, то откроется их список.
- Выберите один или несколько значений для отбора и нажмите ОК
Значения параметров вы можете отбирать определенным образом, используя для этого тип фильтрации:
- Включающий: в отчете отобразится информация только по выбранным значениям. Значения, которых не было в списке в момент настройки фильтра, в дальнейшем в отчет не попадут. Например, если появились новые блюда, то в отчете по продажам их не будет.
- Исключающий: в отчете отобразится информация по всем значениям, кроме выбранных. Для выбора этого типа нажмите кнопку Включающий. На ней изменится надпись и применится тип фильтра Исключающий.
Показатели, к которым применены фильтры, выделяются темным цветом и размещаются в начале списка, если не были добавлены в область строк, колонок или данных таблицы.
Сформированный отчет вы можете сохранить. В этом случае при следующем его открытии не нужно будет снова настраивать интересующие параметры, но при этом данный отчет будет содержать актуальные на момент открытия данные.
Если вы строите или перестраиваете отчет, содержащий много данных, то рекомендуется снимать галочку с поля Автообновление, так это может сильно увеличить время формирования отчета. Если галочка в данном поле стоит, то в реальном времени отслеживаются все изменения данных, представленных в отчете, и незамедлительно отображаются в нем.
Информацию по продажам и проводкам, зарегистрированным в iiko, вы также можете получить через Интернет с помощью Веб-отчетов по продажам и проводкам из iiko.
Мы надеемся что наша статья была вам полезна. Выбирайте надежных партнеров для развития вашего бизнеса.
Кафе Софт KZ https://kafesoft.kz/
Кафе Софт KZ https://kafesoft.kz/

